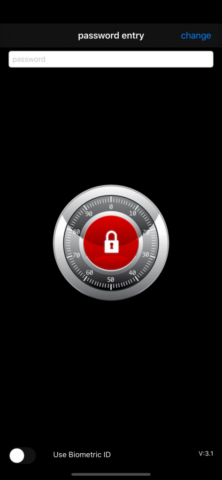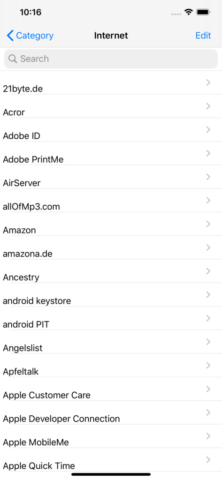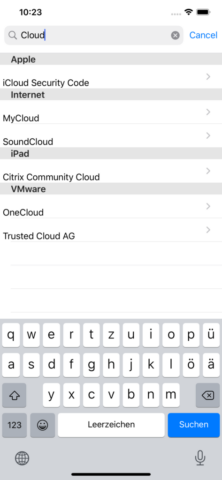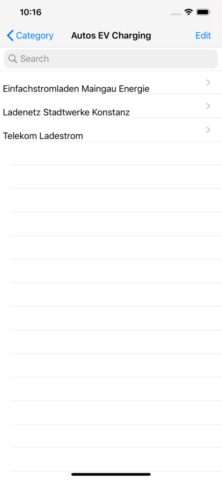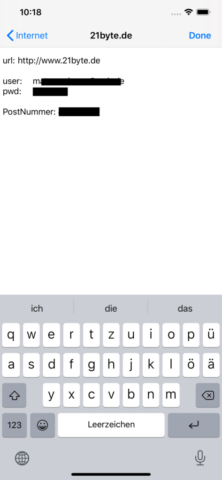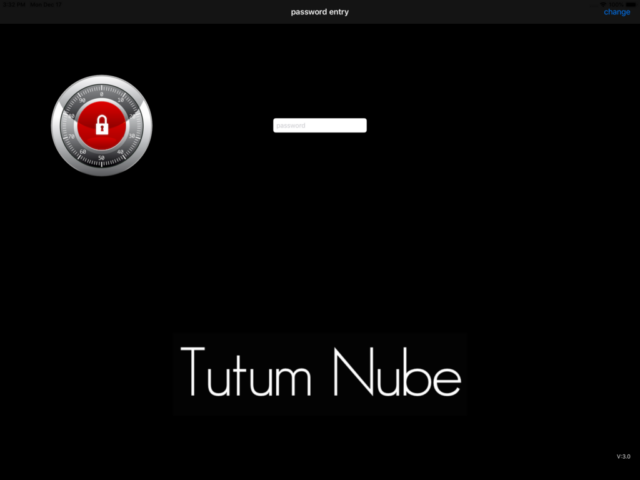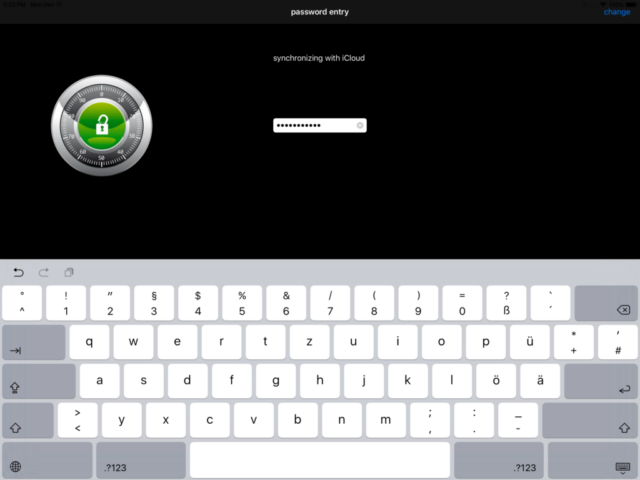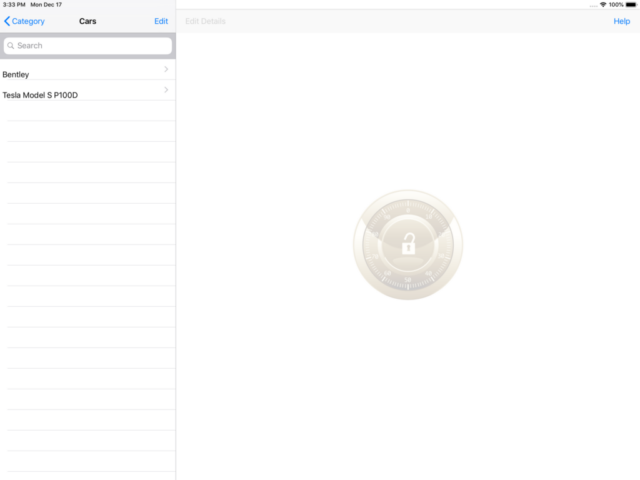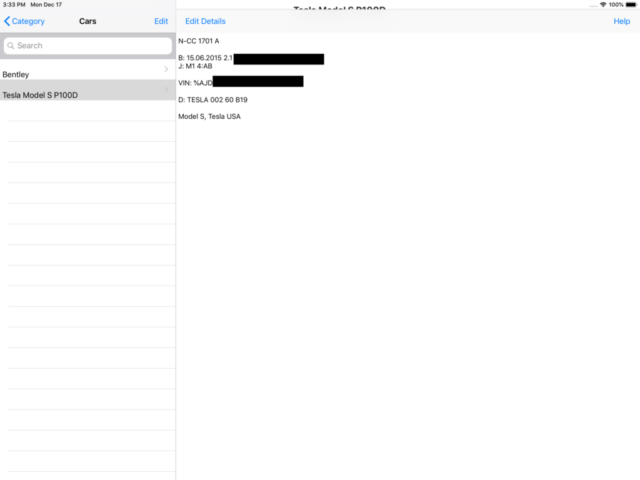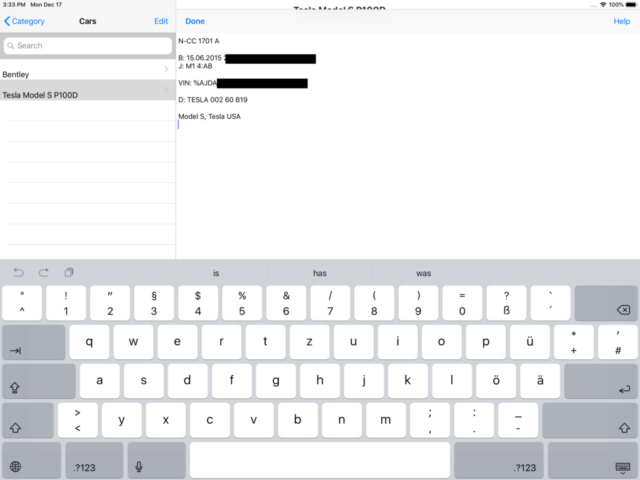Tutum Nube
(formerly known as Cloud Vault)
Now you can synchronise textual data across all your devices and your Mac, with Tutum Nube! Securely transfer, store, backup, restore and import your information from any iDevice or the iCloud. It’s super safe and easy.
You’re a busy person, always on the go. When you need to access your important information, you may not be in front of your computer. That’s why you need Tutum Nube.
Tutum Nube allows you to get your synchronised data from all of your devices, anywhere at any time. That means you can quickly grab your password at the bank on your iPhone, find sales numbers on your iPad during a meeting, or simply check some facts on your iPod touch. Using Tutum Nube is easy, incredibly convenient and super secure.
This application allows you to store any textual data. It uses a strong 128 bit encryption algorithm to keep your sensitive information safe from hackers and prying eyes. Tutum Nube even re-encrypts all of your data if you change your password.
Trust Tutum Nube to securely handle your transfers, storage, backups and imports. Just enable the use of Apple’s iCloud in your general settings to synchronise your data across all of your devices and you’re set to go, secure as Fort Knox. And if you ever need to restore your information, the app lets you safely and easily do that, too.
There’s no worry with Tutum Nube, only top level security and convenience.
Look at the flexible, secure features you get in Tutum Nube:
* Secure transfers, backups, restores, imports, and storage of any textual data
* Syncs information between all iDevices, using Apple’s iCloud
* Uses strong 128 bit encryption method for super-secure transfer and data storage
This is the application you need in order to work remotely with your sensitive information in the 21st century!
Download Tutum Nube right now. Protect your data while having everything at your fingertips.
Video Reviews from „The Daily App Show“
What makes a good password?
The chosen password should have at least 8 characters, at least one special character, one number as well as Uppercase and Lowercase letters. Example: The password V0lcan@96 reaches a strength of 90% while the password VolcanO96 reaches only 78%.
Backup and Restore
To backup data simply touch the backup button located in the toolbar of the categories view. This will create an encrypted backup file in the local Documents folder of the app. The content of this folder will be automatically synchronised with iTunes. You may want to copy this backup file off iTunes to another locations for extra safety.
To restore touch the restore button and all backup files will be shown in an descending list with the most current backup on top. Important: restoring is only possible when the backup has been encrypted with the same password currently used in the app. Should you have meanwhile changed the password, temporarily change the password back to the one used for the backup and then do the restore. After that you may change the password of the app again.
Caution, restore replaces the current data of the app!
Import
It is possible to import data using plain text files. The encoding must be UTF8 and file names of the files must adhere to the following pattern: CategoryName_RecordName.txt .
The content of files with the same category name will be stored in the same category on the device.
Example: The content of the files: Cars_Volvo XC60.txt Cars_Mercedes C320.txt Cars_BMW 520i.txt
would create a Group “Cars” with three records “Volvo XC60”, “Mercedes C320” and “BMW 520i” in it.
To import:
- connect you device to iTunes, select the device and the “Apps” tab. Scroll down to the “File Sharing” section, select Tutum Nube and use the “Add…” button to select the files you want to import. iTunes will automatically sync those files to your device.
- Start Tutum Nube on the device. Note, the import button will only be visible when valid import files are present.
- Touch import and confirm the import action. Depending on the number of files, import may take some time!
- After import has finished you may disconnect your device from iTunes.
Important: The files will be deleted upon successful import. You should see them disappearing from iTunes. If there are files left after the import, this indicates that they could not be imported. Reasons my be a wrong file name format or that they have not been encoded using UTF8.